Among the biggest advantages of a material control organization( CMS) such as WordPress is the ability to easily make changes on a live locate. While that’s great, there are times when you don’t want visitors to access your website during the process. In those cases, exploiting maintenance state originates sense.
Today, we’ll introduce you to the concept of WordPress maintenance mode as well as precedent scenarios for its utilize. Then, we’ll show you how easy it is to implement on your own website. Let’s get started!
2100+ WordPress Themes, Plugins, Templates: ONLY $ 16.50 per Month
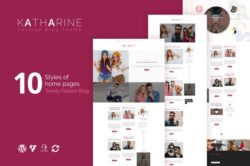
WP Themes 1,200+ Themes
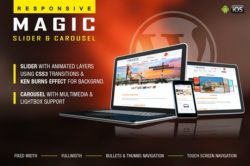
WP Plugins 500+ Plugins
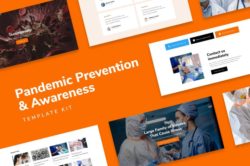
WP Template Kits 250+ Template Kits
DOWNLOAD NOW ![]()
What Is Maintenance Mode?
Changing a page or affix within WordPress is a simple process. You can add, revise or delete material as needed. But there are cases when you need to do more- and it could have a negative impact on your site’s visitors.
Maintenance mode is built for these instances. Through the use of a plugin, it limits the general public’s access to the front end of your website. At the same time, it allows logged-in site heads to goal the website as usual.
This compiles it particularly handy for implementing massive or complex deepens. Useds who came to see you your website will see a customized screen, thus avoiding the possibility of experiencing a contravene page or feature.
For makes, it supports peace of mind. You can end your work without the fear of causing issues for useds. When you’ve finished and measured the results, it’s easy to return to normal.
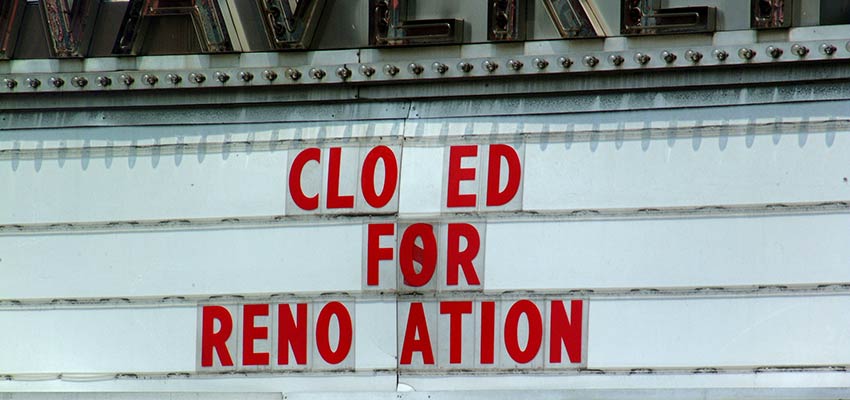
Potential Usage Scenarios
Routine modifications, such as adding a brand-new blog pole or revising the contents of a page, won’t necessitate frame your website into maintenance procedure. Nonetheless, there are a number of situations where it may be appropriate 😛 TAGEND eCommerce Websites
If you’re clear significant changes to your WooCommerce patronize, you probably won’t want patrons browsing, lending items to their cart or accomplishing degrees. A purchaser caught in the middle of these revises could be charged incorrectly or encounter usability issues.
Online Tracks
WordPress offsets for a great learning management system, as you can use it to build interactive tracks. But, just as with eCommerce, you won’t want to implement converts while students are in the middle of a route. This could impede their progress- not to mention the prospects for make confusion.
Defect Corrects
This is also ideal for durations when you’re performing actual maintenance. If, for example, a feature is broken and is interpreting all or part of your place unusable, temporarily slamming it off from public vistum may be the best way to go.
Of course, there are a number of other scenarios where this tool could come in handy. Hopefully these precedents cater some context as to when to implement it on your WordPress website.
Putting Your Website in Maintenance Mode
Now that we’ve extended what maintenance mode is and why you’d want to use it, let’s framed it into action. Thankfully, it’s a fairly straightforward process.
1. Install the WP Maintenance Mode Plugin
There are a number of different WordPress plugins that enable the use of maintenance mode. They all have their own fortitudes, and it’s worth taking the time to find a good fit for your needs. But for our purposes, we’re going to use WP Maintenance Mode, a popular choice that furnishes all the basics.
To install it from the WordPress Dashboard, go to Plugins> Add New and search for “WP Maintenance Mode”. From there, install and activate the plugin.
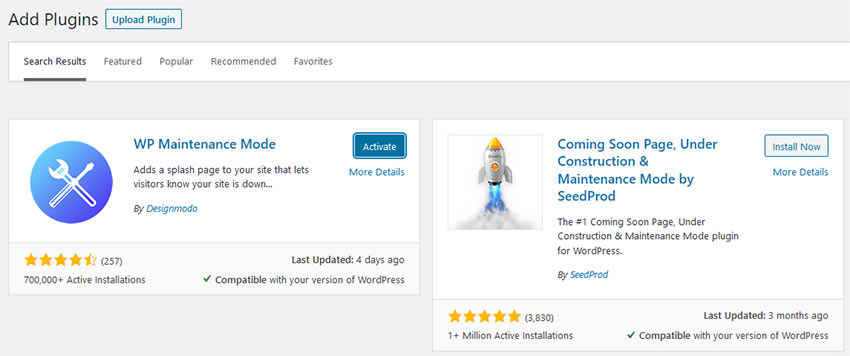
2. Customize Your Maintenance Mode Screen
Next, it’s time to make sure that our maintenance mode screen gapes good and provides the right information to users. To do so, let’s head over to Creates> WP Maintenance Mode.
Then, click on the Design tab to start customizing. WP Maintenance Mode lets us choose a leading, textbook, complexions and a background for the screen. You can even upload a background portrait, if you like.
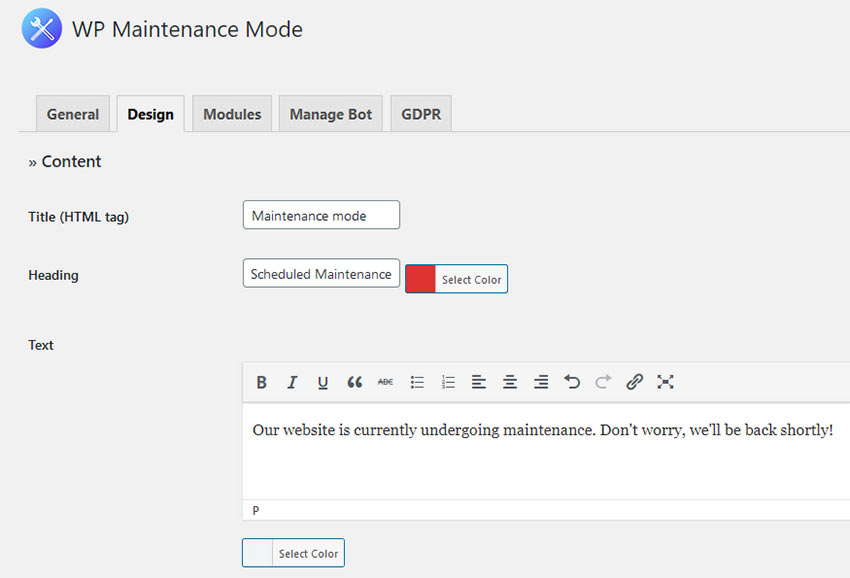
Once you’ve position things up the route you crave, save the positions and then click on the Modules tab.
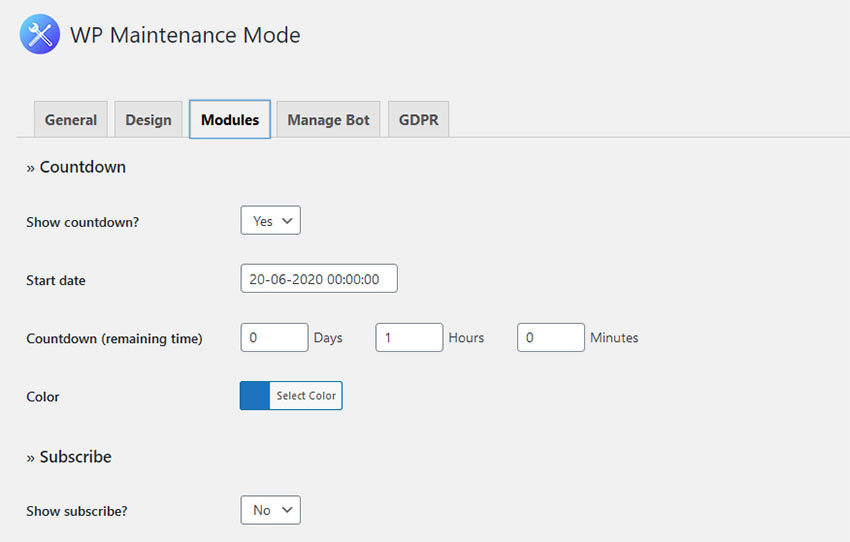
Among the available modules are a countdown timer, social media joins and general contact info. Google Analytics may also be added here. There’s even a built-in method for useds to input their email address and find out when the site is back online.
To keep things simple, we’ll merely choice a countdown timer, add a pair social media relates and contact info.
3. Testing It Out
Since we’re experimenting with a neighbourhood lay of WordPress, there’s no suffering in checking out what our habit screen will look like.
We can turn on maintenance mode by visiting Aims> WP Maintenance Mode and stimulating sure we’re within the General tab.
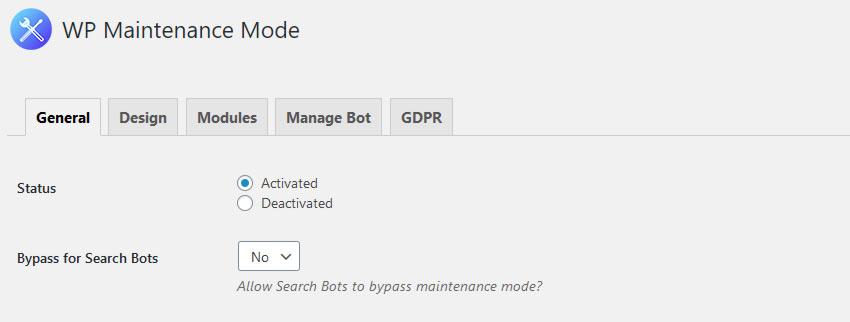
Here, we can choose to activate maintenance mode. In addition, there are options for defining which user capacities can access the front and back end( executives always have access ), how to handle search engines and more.
Remember, since administrators still have regular access to the website, you’ll need to log out in order to see things as a typical used would. Once we’ve done that, we can take a look at the results.
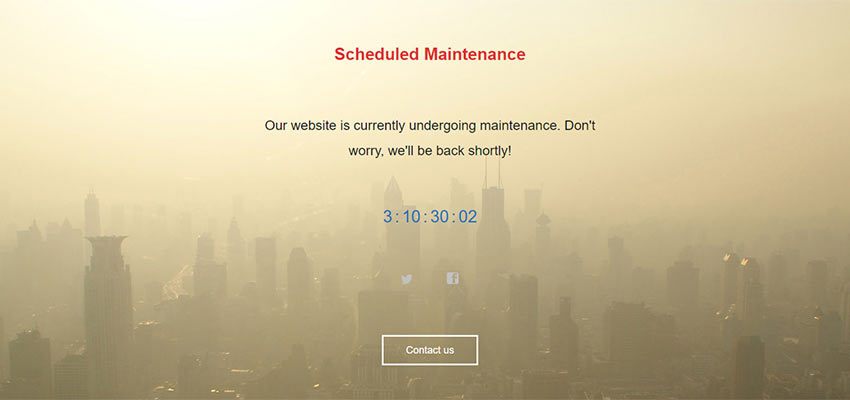
4. Return to Normal
Putting your website back to regular is quick and easy. Visit Settings> WP Maintenance Mode and make sure you’re within the General tab. Click the “Deactivated” radio button and save the rectifies. That’s all there is to it!
11,000+ Icons 20,000+ Illustrations ![]()
DOWNLOAD NOW
14,000+ UI& UX Kits
16,000+ Web Templates
A Helpful Tool for WordPress Maintenance
The great thing about exercising a WordPress maintenance mode plugin is that it allows you to work on your website while still maintaining users out. This gives you room to make necessary modifications while frustrating any publicly viewable mishaps.
In addition, it’s unbelievably easy to use. Set up a few options, trigger upkeep mode and you’re good to go. Turning it off is only a quick.
Now that you have this handy addition to your toolbox, maintaining your WordPress website will be a little less stressful.
Read more: 1stwebdesigner.com
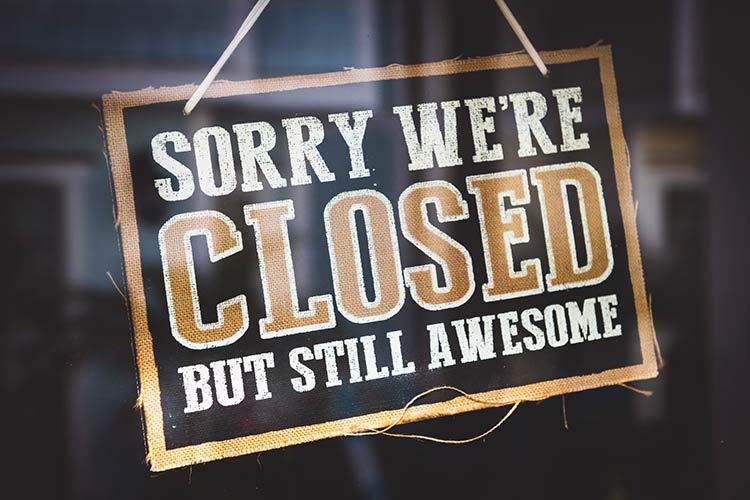



![Lucifer | Season 4 Official Trailer [HD] | Netflix](https://moviesignature.co.uk/wp-content/uploads/2019/04/1556411592-440x264.jpg)

Recent Comments