
Slideshow style videos can be a strong channel to bring together the best of your institution suffers and share with others.
Millions of clas and college students is likely to be graduating in the coming months. Given the current pandemic, numerous graduation ceremonies will be held virtually. A slideshow video can be a core feature of a virtual graduation ritual and serve as a handy memento.
There are many other opportunities where special days, incidents, and milestones is likely to be recognized with a photo montage video.
There are many tools out there to put together slideshow videos with music. This berth summarizes 7 free on-line tool and apps. We also look at the legalities of music and copyright. Eventually, you’ll find out how to share your ended video with others or embed it on your blog.
The implements and apps we reviewed are 😛 TAGEND
AnimotoGoogle PhotosQuikClipsiMovieLumen5Adobe Spark
Another option that’s currently favourite with schoolteachers is WeVideo. This is a magnificent implement but is only free to institutions until June 30, 2020. So, it’s a implement you might want to explore depending on your timeline and budget.
Comparison Chart
Here’s a quick comparison of the 7 implements we review in this post. Read on to find more details and examples.
Animoto
URL: https :// animoto.com/ education/ classroom Use on: The network or iOS app( The Android app has been discontinued)
Animoto allows you to create videos from photos, video excerpts, and music. There are a number of pre-made video templates accessible that are designed to represent the creation process quick and easy.
Animoto is an instinctive tool that allows you to create a professional-looking video in minutes.
Educators can sign up for a free account which allows you to create student accounts as well.
You can embed Animoto videos on your blog. This help guide shows you where there is the embed code.
Here’s some graduation inspiration from Animoto. Do you have a current pattern we can use? Let us know in a comment!
Google Photos Movies
URL: https :// photos.google.comUse on: Best on the Google Photos app( iOS | Android)
Do you use Google Photos? It’s a free service to accumulate, organize, and share all your photos and videos. If you’d like to learn more about this service that many of our unit enjoy consuming, check out our beginner’s guide.
You might not know that you can easily make a slideshow of your photos with music using Google Photos.
This is best done on a phone or tablet. You can do it on a computer but the computer version exclusively allows you to create a movie from one of the pre-set themes shown below. This is unlikely to be what you’re after.
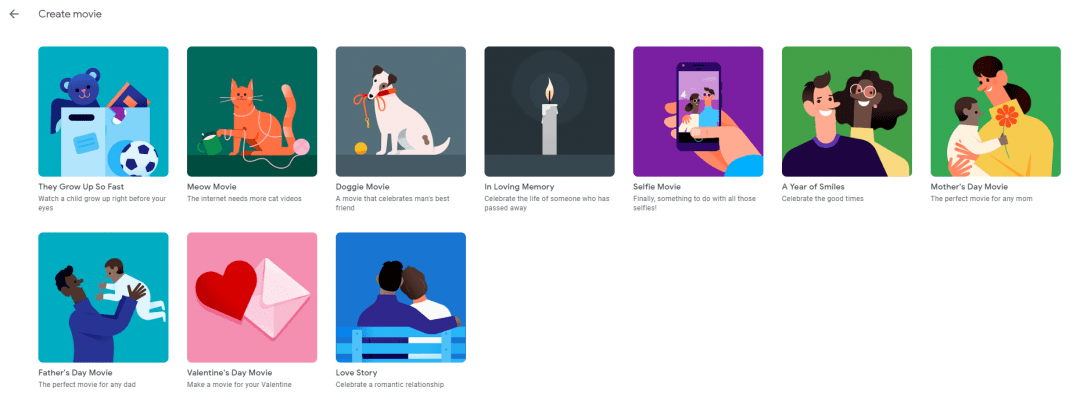
To make a slideshow movie on your Google Photos app on your phone or tablet, go to” For you” at the bottom of the app.

From here, you’ll select “Movie” and then” New movie “.
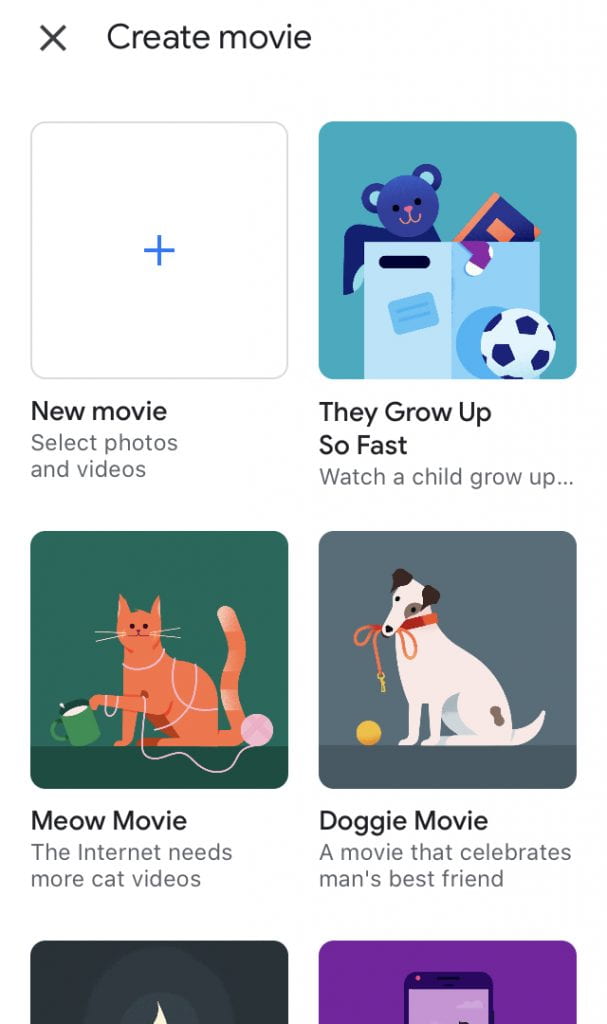
You’ll be stimulated to choose your photos or video times( up to 50 ). You can then customize your initiation by selecting your music and a variety of filters.
When you’re done, there are lots of sharing options. You can share your ended video with friends, save it to your design, publish it on social media, lend it to your Google Drive, or share it to a service like YouTube.
Check out these instructions from Google for step-by-step directions.
Quik
URL: iOS app | Android appUse on: Phone or tabletNote: There is also a desktop app but it requires downloading software.
If you like establishing on your phone or tablet, check out Quik by GoPro. It’s a free app with no in-app purchases.
The Quik app allows you to start video slideshows with professional changes and music with minimal effort.
You simply adopt your photos or videos from your camera roster( up to 200 ). The app then analyses your footage to move smooth and effective transitions. You can choose from 26 themes and customize the video with 100+ music alternatives. You can add your own music but beware of copyright. You are also welcome to computed textbook and entitlements as needed.
Completed videos save her life to your manoeuvre or there are other sharing options like social media or textbook message.
Here’s a short tutorial video by Richard Byrne of Free Technology For Teachers.
Clips
URL: iOS app onlyUse on: iPhone or iPad
If you’re looking for a simple video creation tool to use on your iPhone or iPad, Clipsmight be the answer.
It’s a extremely instinctive app that would allow us to start videos out of photos and video footage. There are lots of additional boasts like text, stickers, emojis, and filters. Because this app is easy to use and has lots of fun pieces, it’s always a popular choice for students as well as teachers.
Clips now offers a few options for background music; you can create your own music in GarageBand as well as squandering their built-in soundtracks. Additionally, you can pull in music from your iTunes account but delight be cautious of copyright.
One unique feature of Clips is Live Titles which is a built-in caption feature. Users can choose to have their texts appear as they speak. The words can come up all at once as static verse, or as enlivened verse with each word foreground as they’re spoken.
Here’s an exampleof a short video established within Clips by teacher-librarian Jo Martin from Brandon Elementary. It’s called LEGOmania in the Library.
iMovie
URL: iOS app | macOSUse on: iPhone, iPad, or Mac computer
iMovieis a step-up from Clips with a lot more features that allow you to create anything from a short video slideshow to an impressive full-length movie.
Unlike a lot of the tools reviewed in this post, iMovie doesn’t do the works for you. There are handy templates to enjoy but you need to add your own photos, videos, claims, and music to put your video slideshow together.
Some of the special effects available include the ability to slow down or speed up footage, as well as picture-in-picture and greenscreen effects. While these are awesome, they may be more than you need to create a simple photo montage.
If you don’t have your own music to add to the video, iMovie offers 80+ soundtracks and there is also the option to add your own voice-over narration.
Here’s an example from teacher-librarian Amy Kincaid. She exploited iMovie to create a video that abbreviated her year with Jackson Elementary students into 7 minutes.
Lumen5
URL: https :// lumen5. comUse on: Computer( or on telephone calls/ tablet via the web browser)
Lumen5 is a free drag and fell video pioneer. It’s most knows we its ability to turn blog posts into videos, nonetheless, it can also be a handy tool for creating video slideshows using likeness, short excerpts, GIFs, and music.
When you log in to Lumen5 and have chosen to” Create a Video”, you’ll “il give” three picks as outlined above. You can “automagically” make a video from your blog post, dialogue, or media.
To make a slideshow style video with music, select “Use your media”.
Lumen5 contains a library of Creative Commons Zero likeness and music whether it was necessary to some material to complement your own collection.
This is a spectacular tool with some minor downsides being 😛 TAGEND
The free mean allows you to stir 5 videos a few months in 720 p resolutionThe free project has a Lumen5 watermarkIt’s 13+( so if you have younger students, they can’t form their own videos) You can’t embed your video directly onto your blog. So “youve got to” framed it on social media or YouTube first and then get the embed code from there. Or you could download the video and upload it immediately into your announce/ page if it’s a small file. Scroll down for further detail on embedding.
In this video, Richard Byrne from Free Technology For Teachers would indicate that to create a Lumen5 video from a blog announce. You can revise the instructions and select “Use your media” if you don’t want to base your video on a blog post.
Adobe Spark Video
URL: https :// spark.adobe.com/ attain/ video-makerUse on: The network or iOS app
If you’re an professor who is going to be using Adobe Spark, you are able to first make sure you’ve signed up for an education account. This will give you free premium features.
Adobe Spark Video allows you to combine visualizes, videos clips, icons, verse, enunciate, and music to create compelling videos.
If you need extra footage or a soundtrack, there is a free database of images and music.
If you’d like to read a ” how-to” on creating an end of year performance video, check out this detailed explanation from Monica Burns .
Here’s an example of a video performed in Adobe Spark by schoolteacher Laura Hanser Burkhalter. She use photos that were emailed to her from members of her institution society.
Music and Copyright
When you’re creating a slideshow style video it can be extremely tempting to use popular music that reflects the climate and spirit of the footage.
As you probably know, most music is protected by copyright. It doesn’t matter if you paid for a song or not, it’s still protected by copyright. It doesn’t matter if you’re only using 30 seconds or less of a song, it’s still protected by copyright.
Normally, you can’t simply use any music you like in your video starts.
However, in many countries, you are allowed to copy music to add to a video if 😛 TAGEND
a) it’s for educational purposes andb) you’re not sharing your video publicly( or selling it !)*
So, if you make a video with music that’s protected by copyright, it’s not okay to publish this on a public blog, social media, YouTube, and so on. And you couldn’t show your video at a public affair. However, it’s okay if the video is just being testify privately to teachers, students, and families at home/ academy.
It’s also important to note that background music is not considered” school abuse “.
Despite the flexible in these rules for educators, it’s always a good meaning to not only think about loopholes but consider ethics codes and how to be the best digital citizen you can be. As everyone can now be a publisher, copyright is an essential topic for the teachers and students to have a grasp on.
* Indicate: This is the case in Australiaand the US but if you live in another country you may need to check your own specifications.
Here’s a brief summary of the above. You’re welcome to share this graphic on your own site, LMS, or social media with attribution.
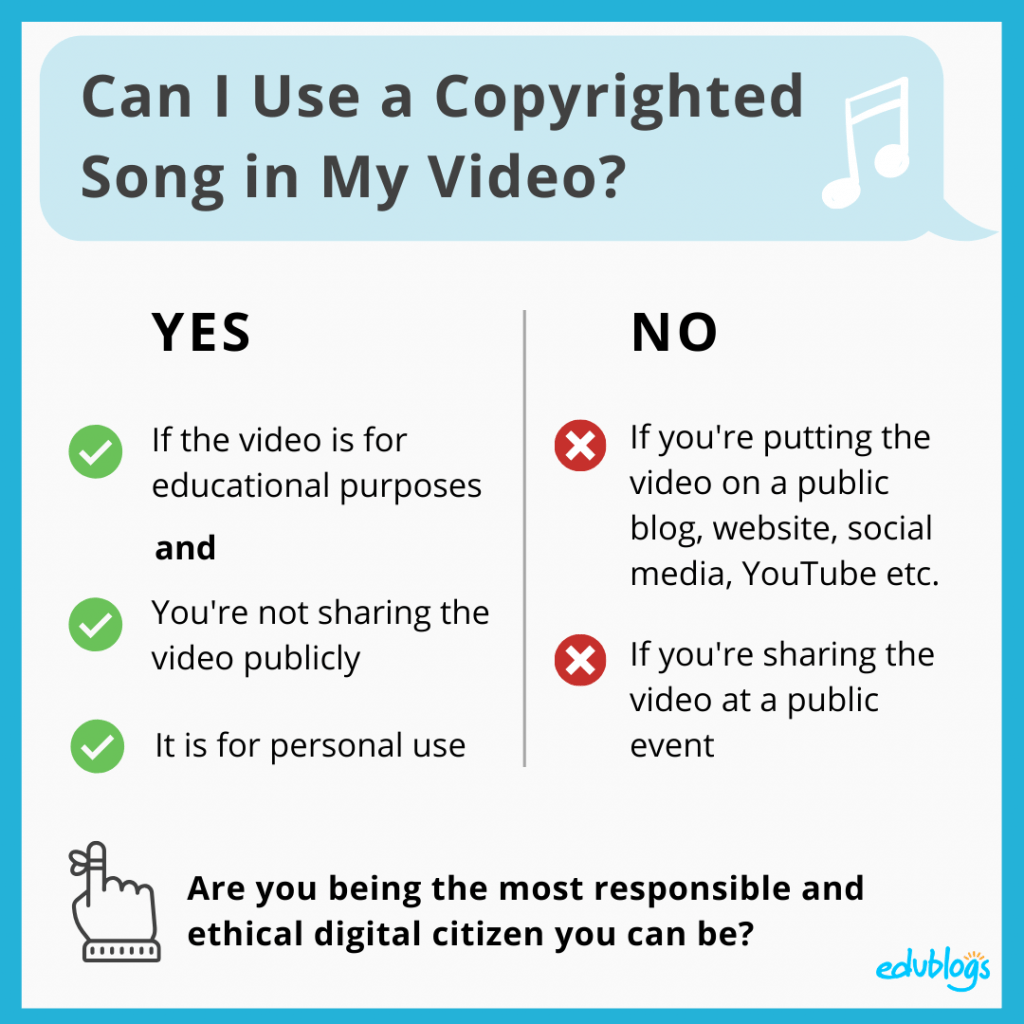
Copyright Free Music
Luckily, many of the free online tools and apps accessible now have inbuilt music alternatives that are free to use. All appropriate tools and apps we’ve reviewed in this post have some free music alternatives.
However, if you’re looking for some other copyright free music alternatives, you might firstly like to check if you district has any dues you can fix the most of. For example, Soundzabound.
If this isn’t an option, there are lots of other sources of free music online. Only two are Dig CC Mixter or YouTube Audio Library.
Let’s take a look.
Dig CC Mixter
Dig CC Mixter offers thousands of hours of free music.
The music on this site has different Artistic Commons permissions so you need to check whether you need to attribute the music or not.
Educational Blogger Richard Byrne’s videobelow explains how to use Dig CC Mixter and filter by license.
YouTube Audio Library
YouTube also has a great library of music you can use. In case you’re wondering, utilizing an online tool to download music from a YouTube video is not okay.
Visit the Audio Library on YouTube to browse the selections.
If you click on Attribution, you can filter your results to find music that doesn’t need to be attributed.
You can preview the music to see what it sounds like and download the music you want to use.
Here’s an example announced Sunshine in my Heart by Jingle Punks.
There are many other channels you can find copyright free music online so please let us know if you have a favorite.
How To Add A Video To Your Blog
Videos can be quick and easy to make but sharing them can be more difficult due to large-scale file sizes.
If you want to share your video on your blog or website, first check whether the tool you’re using proposals an embed code. If you’re using an online tool like Animoto or Adobe Spark Video you’ll be able to use an embed code to add the video to your blog quickly and easily. You knows where to find the full teaches on how to embed videos in this Help Guide.
If you’re not use an online video tool that offers an embed code, you’ll want to download the video to your design. From there you’ll upload your video to a third party service and then embed it. Most videos are too large to upload directly to your blog or locate.
These are third party business you might consider to house your videos 😛 TAGEND
An online hosting locate( e.g. YouTube, Vimeo, TeacherTube) Google DriveA Cloud work like DropBox or OneDriveSocial media( many services have limits on video length e.g. Instagram 60 seconds, Twitter 2 minutes 20 seconds, LinkedIn 10 instants, Facebook 120 minutes)
If you’re uploading your educational videos to a platform like YouTube or social media, check your institution/ neighborhood guidelines for advice and choose your privacy settleds carefully.
Once you’ve uploaded to one of these services, you are eligible to embed the video on your blog, website, or LMS, or share a link. If you’re embedding a video, you can use the instructions below.
Methods For Embedding Videos
Videos from video sharing websites can be embedded into uprights or pages by either abusing 😛 TAGEND
The video URL: Paste the URL on a line by itself in your pole/ sheet writer whatever it is you crave the video to appear. The method used only works with certain assistances,like YouTube.The embed code: Find the embed code on the site you’re using( e.g. YouTube) and duplicate it. Then in your post put your cursor where you want the video. Click on Add Media and then Insert Embed Code. Paste the system and press Insert into pole. Note: embedding isn’t available on free blogs to prevent misuse from spammers.
You can find the full teaches on how to embed videos in this Help Guide or check out the PDF below for detailed instructions for YouTube.
Download the PDF of the plant educations.
Do You Have Any Tools Or Examples To Share?
Sometimes it’s helpful to play around with a few cases different implements or apps to see if they’re what you’re after. No uncertainty you’ll soon settle on a favorite that you will end up utilizing time and time again.
We’d love to see some more examples of video slideshows created by teachers( or students !). Do you have one to share? Please leave the link in specific comments below so we can take a look.
We’d too love you to comment if you can recommend another free online tool or app that other coaches might find useful.
We look forward to hearing from you!
Related Posts
You might also enjoy decipher 😛 TAGEND
The Educator’s Guide To Using Video In Teaching And Learning
How To Deal With Student And Class Blogs At The End Of The Year
10 End Of Year Blogging Activities

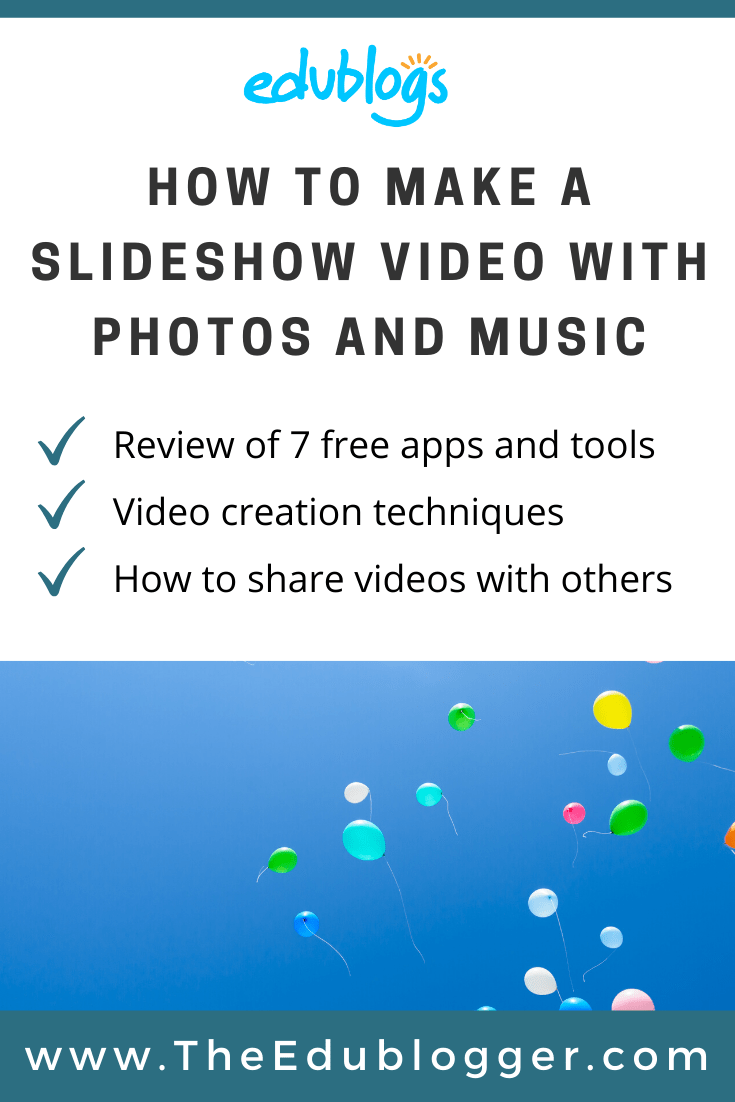
Read more: theedublogger.com
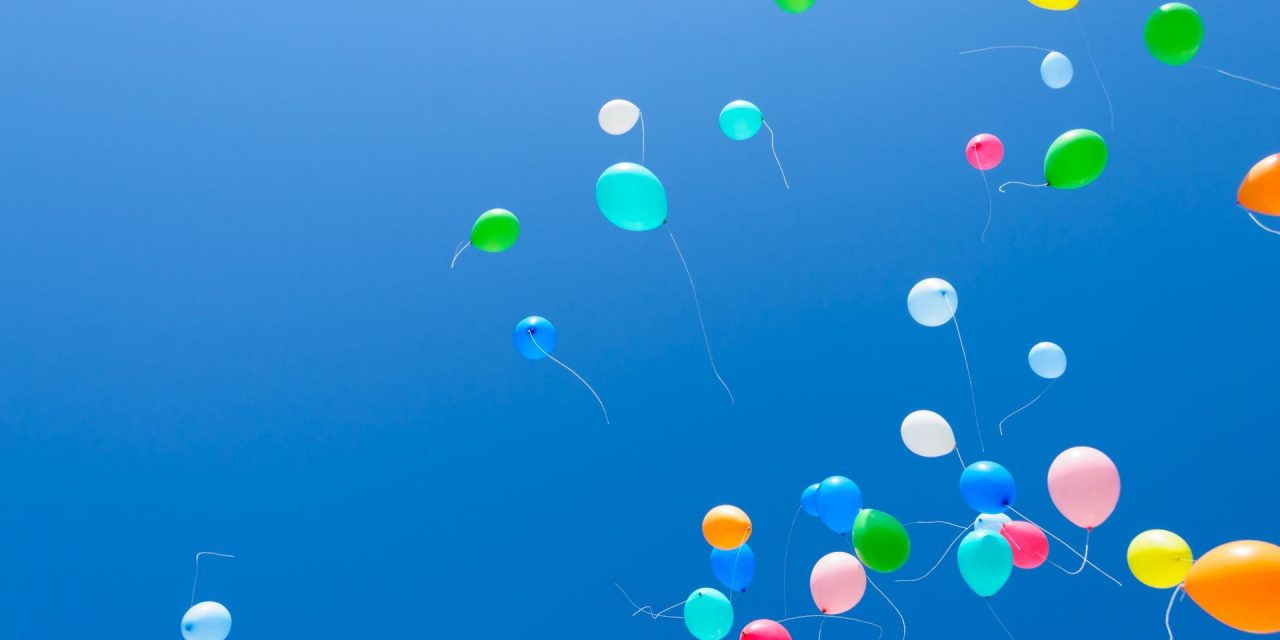
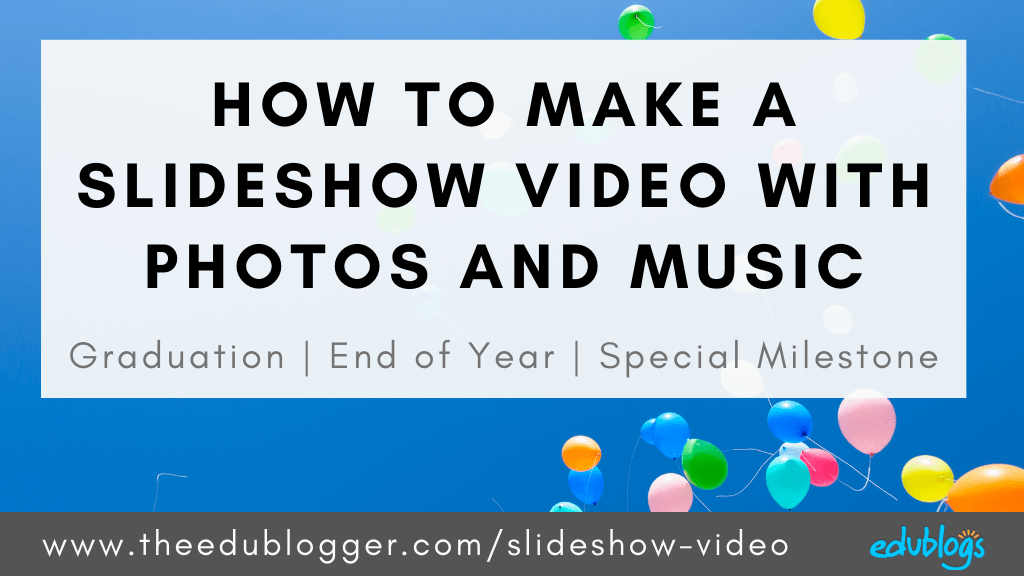
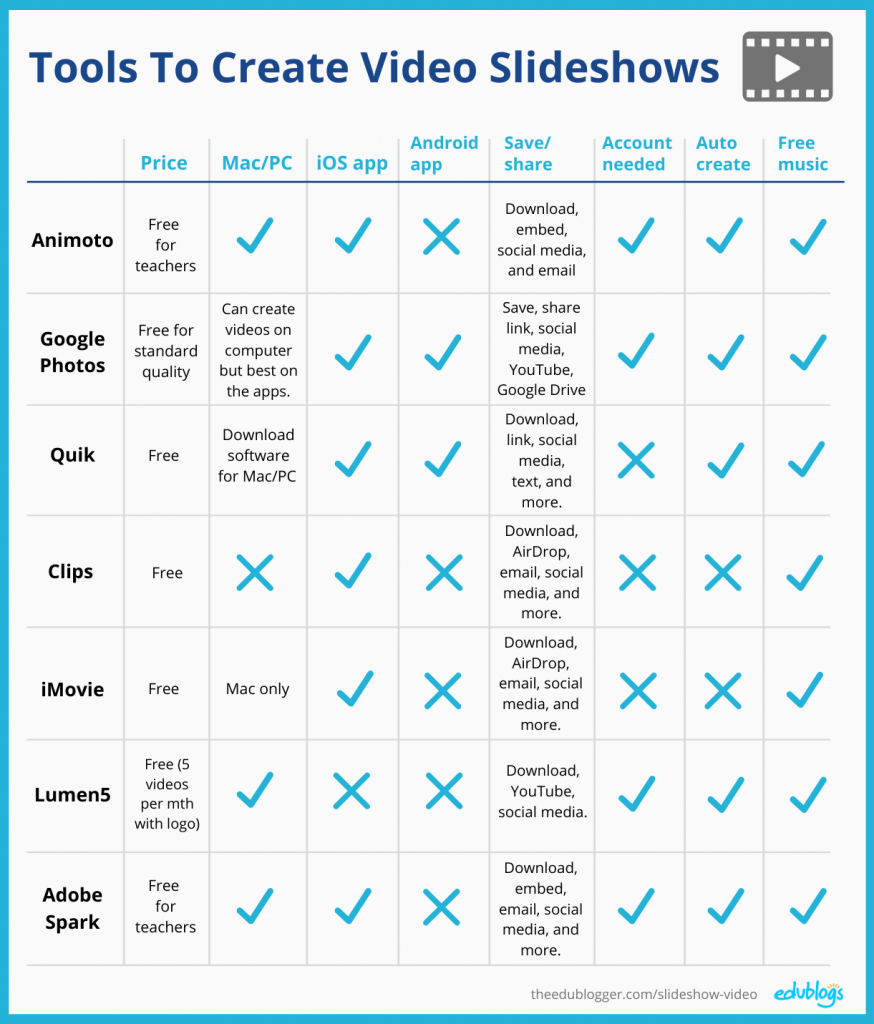
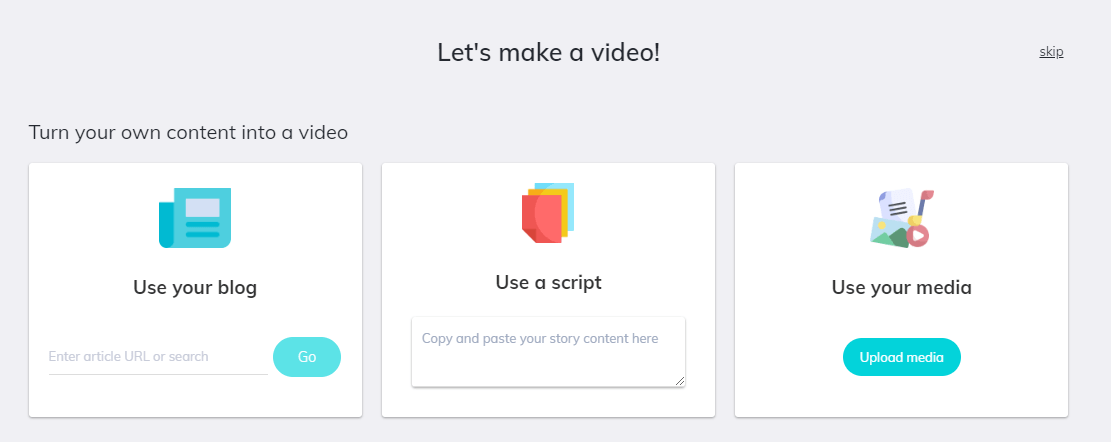
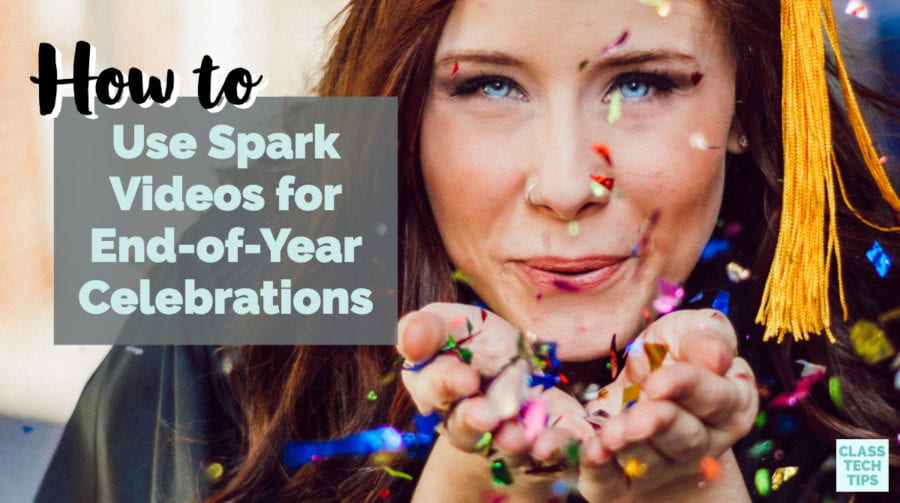
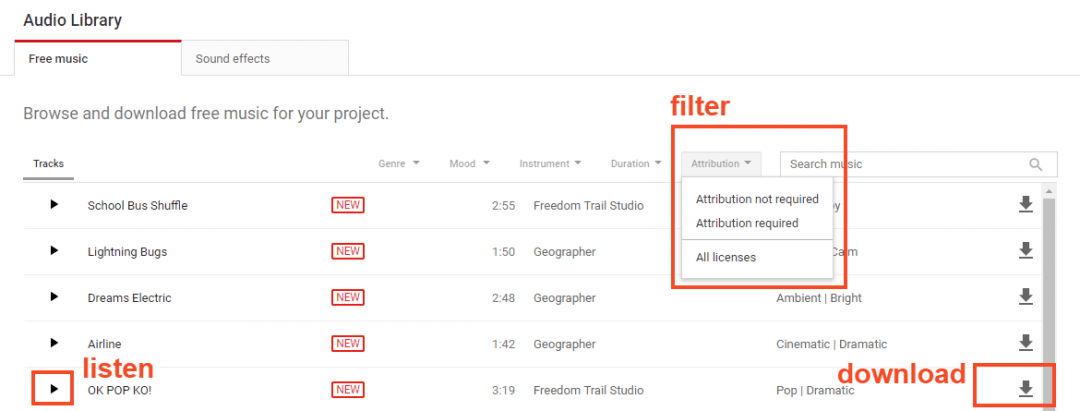
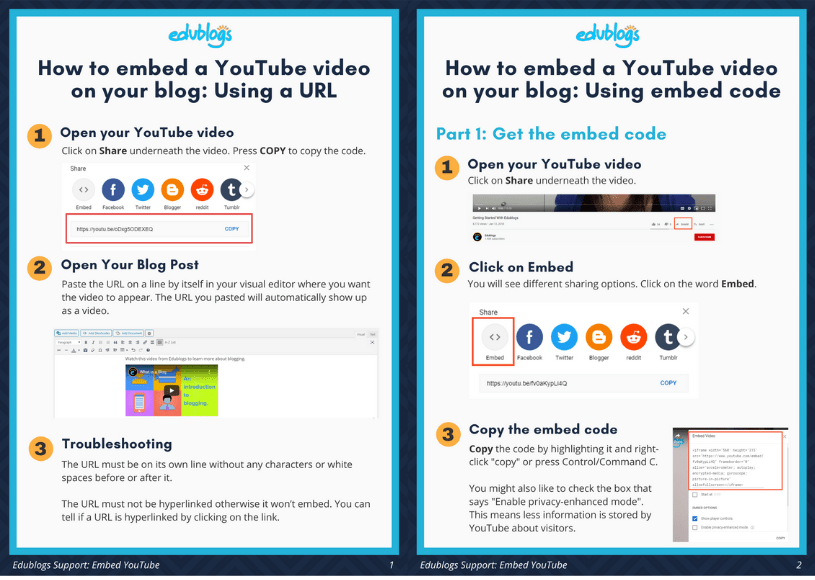





Recent Comments