If you are unsatisfied with your smartphone’s battery life, your phone may not be at fault. A device’s battery life depends on a lot of factors including the battery size and the equipment’s the characteristics and platform.
Android, in such a case, is an expensive programme in terms of battery juice; nonetheless, it avails peculiarities as well as options to optimize the battery squander, among which some of them are quite less-known alternatives.
Come on then, make us check the best battery-saving gratuities and manoeuvres for Android. You got to find some of these options hard-to-find on your smartphone, so I am scheduling details of the paces for obtain and switching these settings.
How to Survive a Dying Battery on Android
How to Survive a Dying Battery on Android
Short battery life is one of the biggest downfalls of Android phones, and there are times when you … Read more
Enable the dark topic
It is no secret that a device’s screen exhausts the most energy, thus a phone’s screen depletes the most battery — peculiarly if its brightness level is high. Moreover, Android apps are designed in primary color, which does them more power-hungry.
That is why you must switch to the dark theme to conserve artillery juice on your phone — predominantly if your screen is AMOLED or OLED. In the dark theme, the background remains dark and the black aka light area’s pixels are actually powered off.
Hence, it ingests less dominance and be enhanced the battery life. That is why Android Pie pieces an inbuilt dark theme. Likewise, Google recommends the apps’ makes to create a dark theme, thus standardizing the dark theme feature. That being said, it is easy to enable the dark theme in Android Pie: simply follow the below steps 😛 TAGEND Open Situates> adopt Display> click Advanced. 



Does your phone’s screen turn on when you pick it up? This facet is known as “Ambient Display”, which turns on the exhibition when it identifies flow. Nonetheless, this boast expends your phone’s battery. Its always-on feature can show notifications and time all the time, thus eating even more battery juice.
You can turn off this boast( “Ambient Display”) — to save the battery liquid and increase the standby epoch on your design — by following these steps in Android 😛 TAGEND Open Settings on your telephone. Clink on Display, then Advanced. Sound on Ambient Display> turn off Always On.
Note: Android ecosystem — being too fragmented — has gone names on different machines. Thus, in case you do not find these options per the above guide, you can search in the Settings for Ambient Display. If everything else neglects, google it for your device.
Check the signal forte
Maybe it will surprise you, but low-toned signal strong depletes your phone’s battery. When you are in an area with poor cellular coverage, your phone searches for a better signal and use liquid in the process. The design will likewise try to maintain a data joining by increasing the power to the nearest antenna. This drains the phone’s battery.
That is why I often switch the network type based on the signal fortitude — even if it represents swapping to low-speed data. Too, Airplane mode is also an option when you do not need an active structure. Here is how you can change the network category 😛 TAGEND Open Designates> Network& internet, then sounds Mobile network. 



Android Oreo innovated a brand-new piece: your telephone now continuously sought for nearby networks with a strong signal — even if you have turned off the Wi-Fi. Though the intention is to get you high-speed connectivity, it has a downfall: your device eats a great deal of artillery liquid to search for networks in the background.
This auto-search feature is handy when the battery life is unimportant, say when you are at home or traveling with a power bank. Nonetheless, when you need to save all the juice, this is not a viable option. That is why you must disable this feature under normal circumstances. You can do the same by following these steps 😛 TAGEND Go to Settings> Network& internet> Wi-Fi. 



Your modern smartphone is designed to connect to the highest-speed network. So, your phone usually opts 4G over 3G. However, if your phone’s carrier does not support VoLTE, the phone realizes help of 3G for calls and 4G for portable data. Since it connects to two networks simultaneously, it consumes a lot of additional artillery juice.
What one can do to overcome this problem? If your phone’s carrier does not support VoLTE, you can connect to 3G for calls as well as portable data. Then, if you are unsatisfied with its moved, you can opt for Wi-Fi. The conclude being: Wi-Fi depletes less battery power since a nearby network compels less office from your phone.
Turn off always-active data
Your Android phone may have mobile data in always-active mode, which helps your phone to avoid any connection stops when switching between mobile data and Wi-Fi. However, your phone uses more liquor to maintain two joinings — continuing portable data active even when your mobile phone is already connected to Wi-Fi.
You must consider disabling this setting to save your phone’s juice and increase its standby time as well. Please follow these steps to turn off this alternative 😛 TAGEND Open Sets, then click on System> About phone. Now click on Advanced, then sounds Build number multiple times till you watch a notification that the developer mode is enabled on your telephone. 



Google Assistant helps you get things done through time your tone. It listens for a wake require such as “Hey Google“, then you can command it or invite it anything like “what is the weather? “. After it hears and analyzes your dictation, it accomplishes the expected action. For example, it feels and tells about the condition( in this case ).
What is more interesting is that it can work even when your smartphone is in standby mode. However, it requires to always listen for the wake dictation, thus taking up more liquid. If you are not dependent on this handy utility and would like to save the prized juice of your phone’s battery, you can disable it by following these steps 😛 TAGEND Open Google Assistant and tap the icon at the top right. Tap on the options More> Establishes, then sounds Assistant. 



You can configure your telephone to enjoy a nonviolent sleep by switching off the optional boasts automatically. These include mobile data( and network too in case you do not expect a call in the middle of the nighttime) and spot and sync services. The bonus? Since they drain your phone’s battery, it helps to save some juice as well.
Some telephones have options like Auto-Sleep, Battery-saver, and Do Not Disturb, which you can enable to turn off those fits at night. If your phone does not have such a feature, you can use IFTTT. You can configure one of its recipes to save your phone’s battery during the night. Now contains a list of freely-available recipes 😛 TAGEND Turn off Wi-Fi at Night Mute your Android phone at bedtime Switch to apps’ lite editions
Although lite versions of favourite apps were chiefly created for low-resource manoeuvres hitherto you can use them to save your phone’s battery liquid as well. They are simpler and come with essential features. For example, there are lite apps available for Amazon Kindle, Facebook, Facebook Messenger, Shazam, Twitter, and more.
The lite copies necessary fewer resources, i.e ., little extent of memory and storage, slower web connectivity, etc. For example, Facebook occupies approximately 150 MB- 300 MB of RAM in the background, nonetheless, its liter copy takes up exactly 50 MB- 150 MB. Since the lite different versions of apps are less charging on natural resources, they save some liquor too.
Greenify the least-used apps
Every activity on telephone calls ditches its battery liquor including the work done by apps in the background. Android Marshmallow introduced the doze feature, which maintenances your idle phone in a low-power sleep state. Then, there is Greenify — a handy third-party app — that presents aggressive doze facet to save battery liquid even more.
The doze feature kickings in after the phone is left idle, while the vigorous nap procedure knocks in within hours after you leave your phone. That is why you shall use the latter over the doze feature of Android. Now is how you can do it 😛 TAGEND Install Greenify from the Play Store, then propel it. Click on the options button and sound Installs. Sound Aggressive Doze( experimental) and enable it. 
I researched the above alternatives when my phone died at one of the crucial times. Although the known battery-saving alternatives progressing well, however frantic hours need hopeles amounts, right? That is why I recommend the above tips and ruses to save every ounce of the battery liquor during a ominou time.
That is all. Did these tips-off and jokes help you? Please leave a comment below or reaching to me on Twitter( my handle is @aksinghnet) to share feedback.
The post 10 Ways to Extend Battery Life on Android sounded first on Hongkiat.
Read more: hongkiat.com
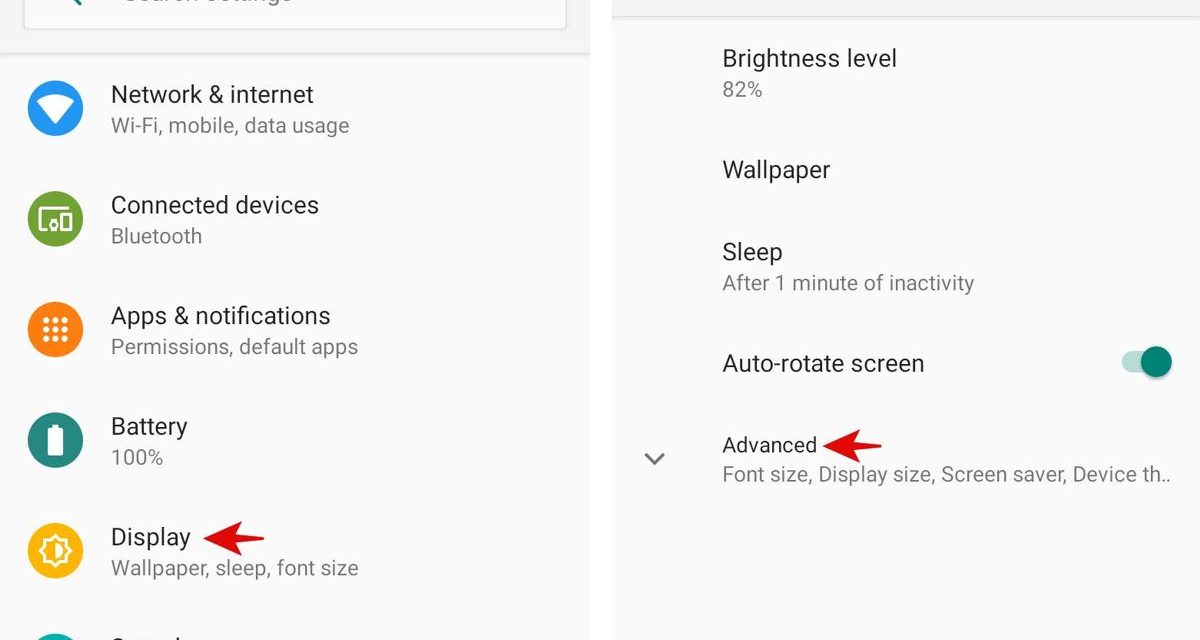

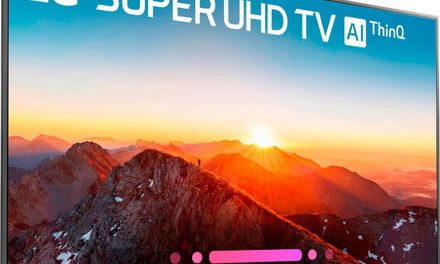



Recent Comments